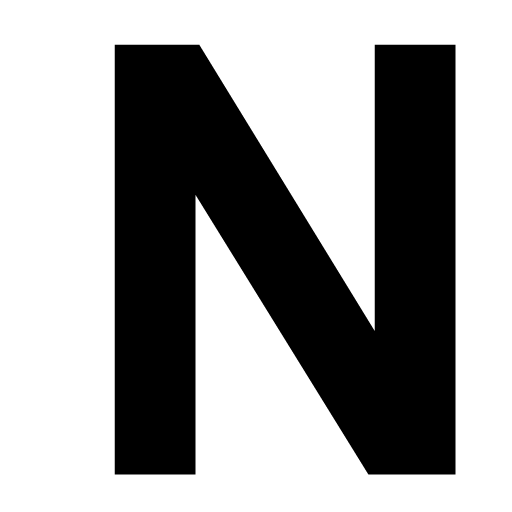برای کسانی که هر گونه نگرانی در مورد دقیقا کجا و همچنین راهنمایی در مورد چگونگی استفاده از مجله خبری novinraya ، شما احتمالا می توانید با ما در صفحه وب تماس بگیرید.
باید خاطر نشان کرد که با این ترکیب دکمهها، تصویر درون کامپیوتر ذخیره نمیشود اما قادر به پیست کردن آن در هر برنامهای خواهید بود. PrtSc را فشار دهید تا بدون نیاز به باز کردن Game Bar، قادر به ثبت تصویر باشید. هنگام استفاده از کرومبوک در حالت تبلت، دکمههای پاور و کم کردن صدا را فشار دهید تا تصویری از تمام صفحه به ثبت برسد. پنجره تصویربرداری macOS اجازه میدهد دست به کارهای مختلفی زده و تصاویر را در دسکتاپ ذخیره کنید. فعالیتهای کاری او در حوزه تکنولوژی، ویدیوگیم و دانش بوده و در حال حاضر گستره متنوعی از مقالات مجله فرادرس را مینویسد. با افزودن دکمه Ctrl به هر یک از میانبرها هم میتوانید تصویر را در حافظه موقت (کلیپبرد) کامپیوتر ذخیره کنید. G میتوانید این ابزار را باز کنید و سپس لازم است به سراغ دکمه دوربین در بخش Capture بروید تا اسکرینشاتی به ثبت رسیده و درون فولدر Captures ذخیره گردد. اسکرین شاتهای شما درون فولدر Images ذخیره میشوند، اما قادر به آپلود آنها در سرویس Google Photos یا فضای ذخیرهسازی ابری Google Drive هم هستید.
آسانترین راه برای گرفتن اسکرین شات روی سیستم عامل ویندوز ۱۰، استفاده از دکمه Print Screen است. به همان شکل که شاهد توزیعهای گوناگون از لینوکس هستیم، انبوهی از ابزارهای گوناگون نیز برای ثبت اسکرین شات روی این سیستم عامل در اختیار داریم. با افزودن دکمه Control به هر یک از میانبرهای کیبوردی که بالاتر به آنها اشاره کردیم، میتوانید ضمن گرفتن اسکرین شات با لپ تاپ خود، آن را درون حافظه موقت سیستم عامل کپی و در هر جایی پیست کنید. آیا لازم است آنچه روی صفحه لپ تاپ به نمایش درآمده را ذخیره کنید؟ Keyboard، ابزار Snipping Tools را به دکمه PrtSc اختصاص دهید. از این ابزار میتوانید برای نقاشی کشیدن روی تصاویر، حاشیهنویسی یا علامتگذاری عکسها نیز استفاده کنید. اگر استفاده از چندین ابزار گرفتن اسکرین شات با لپ تاپ گمراهتان میکند، مایکروسافت در ویندوز ۱۱ به سراغ نسخهای بهبودیافته از Snipping Tool رفته که قابلیتهای پیشین همین ابزار را با Snip & Sketch ادغام میکند. برای گرفتن اسکرین شات با لپ تاپ مبتنی بر ویندوز ۱۰ کافی است یک بار دکمه PrtSc را فشار دهید تا یک کپی از تصویر تمام صفحه کامپیوتر درون کلیپبرد (حافظه موقت ویندوز برای نگهداری کپیهایی از متون و تصاویر) ذخیره شود.
از طرف دیگر، برنامه Snip & Sketch را نیز در ویندوز ۱۰ داریم که یک نوار ابزار ارزشمند برای گرفتن اسکرین شات با لپ تاپ به حساب میآید. Screen Shot بروید. در این صفحه شاهد گزینههای اضافه برای تصویربرداری تمامصفحه، تصویربرداری از یک پنجره یا استفاده از تاخیر زمانی خواهید بود. افزونههای Nimbus را روی مرورگرهای کروم، Edge و فایرفاکس خواهید یافت. اگر هم این اپلیکیشن را به صورت مستقیم باز کنید از قابلیتهایی اضافه مانند ثبت اسکرین شات با مقداری تاخیر بهرهمند خواهید شد. اگر روزی روزگاری خواستار بازگردانی فرمت اسکرین شات به حالت پیشفرض بودید کافی است بار دیگر به سراغ فرمان بالا رفته و این بار به جای کلمه «JPG» در انتها، کلمه «PNG» را قرار دهید. بخش اعظم این ابزارها به صورت پیشفرض درون خود سیستم عاملها تعبیه شدهاند و در موارد دیگر، مانند زمانی که از مرورگری خاص استفاده میکنید هم میتوانید به سراغ افزونهها بروید. تمرکز را به صورت خاص روی اوبونتو میگذاریم. S را به صورت همزمان روی کیبورد فشار دهید. PrtSc، اسکرین شات را به صورت مستقیم در فولدر Screenshots که خود درون فولدر Pictures قرار گرفته ذخیره کنید. برای این کار درون برنامه OneDrive به سراغ تنظیمات (Settings) و سپس بخش Backup رفته و تیک گزینه Automatically Save Screenshots را بزنید تا تمام اسکرین شاتهایی که به ثبت میرسانید، درون فولدر ابری OneDrive هم ذخیره شوند.
اگر مشکلی با صرف هزینه ندارید، Fireshot ابزاری پولی برای تصویربرداری است که سازگاری کامل با مرورگرها و سیستمهای ایمیل دارد. اگر گزینهای پیشرفتهتر را ترجیح میدهید، با استفاده از برنامه GIMP میتوانید ضمن گرفتن اسکرین شات با لپ تاپ، فورا به ویرایش تصویری که همان لحظه به ثبت رساندهاید مشغول شوید. اگر اپلیکیشن را به صورت کامل و مستقیم باز کنید هم به جای استفاده از گزینههای میانبر، میتوانید با اندکی تاخیر از صفحه عکس بگیرید. Show Windows را با هم فشار دهید و سپس گزینه Screenshot را بزنید تا از تمام صفحه، بخشی از صفحه یا پنجرهای خاص تصویربرداری شود. علاوه بر این قادر به فیلمبرداری از تمام یا بخشی از صفحه نیز هستید و اگر نیازمند گرفتن اسکرین شات با اندکی تاخیر یا تغییر محل ذخیرهسازی تصاویر باشید هم ابزارهای لازم در دسترس قرار دارند. اگر از کیبوردی خارجی بهره میبرید، ممکن است به دکمه Window Switcher دسترسی نداشته باشید. S، به گزینههای تصویربرداری دسترسی پیدا کنید.